Warning: Trying to access array offset on value of type bool in /home/wp848472/it-student-blog.com/public_html/wp-content/plugins/wp-word-count/public/class-wpwc-public.php on line 123
ゲームなどCPUに負荷がかかる時、高負荷時のCPU温度を確認することで今使っているCPUクーラーでしっかりと冷却できているかエアフローの効率が良いかを調べることが出来ます。
そんなCPU温度を確認したい時に便利なソフトが【Core Temp】です。
今回はCore Tempを使ってCPU温度を調べていきます。
Core Tempのインストール方法
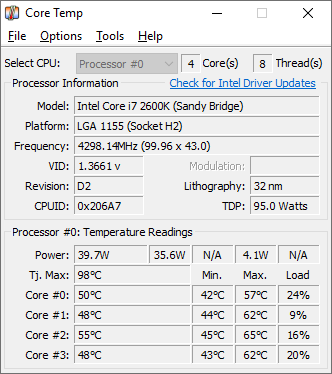
まずは上のリンクからCore Tempをダウンロードしましょう。
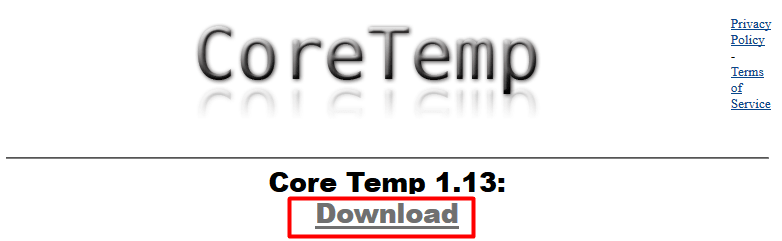
サイトに行くと現在のバージョンが書いてある下にDownloadと書いてある場所からダウンロードできます。
ダウンロードしたら起動してインストールしていきます。
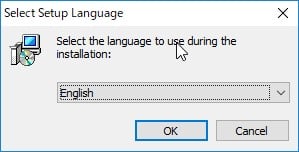
セットアップに使う言語を選べますが日本語がないのでは英語でインストールしていきます。
OKを押して次へ進みます。
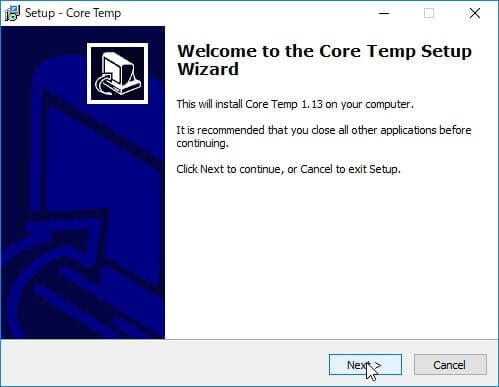
セットアップウィザードが立ち上がりますのでNextをクリックして次に進みます。
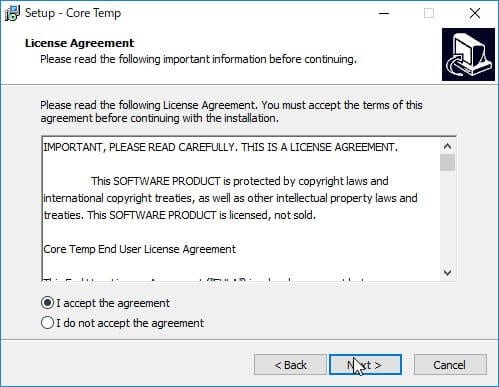
ライセンスが表示されるので「I accept the agreement」を選んで同意してNextをクリックして次に進みます。
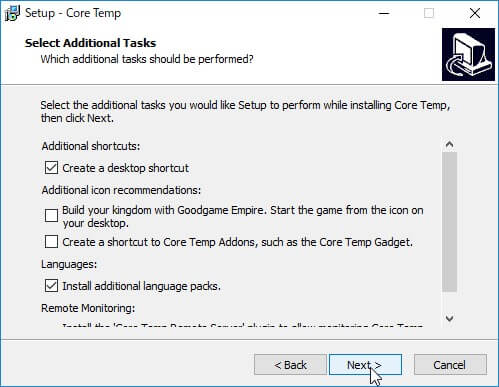
進むとインストール時に追加でショートカットを作るかなどを聞いてきます。
ゲームを追加でインストールするのチェックは外したら他は好きなようにチェックを入れたら良いです。
選び終わったらNextをクリックして次に進みます。
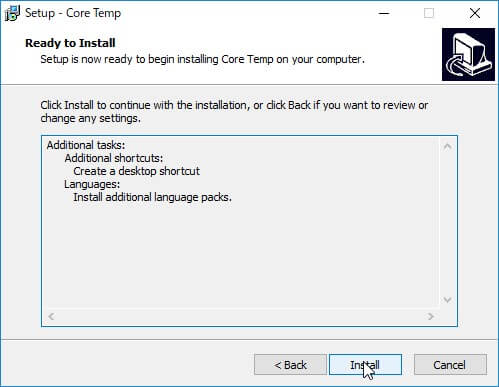
先程チェックした項目が表示されるので大丈夫だったらInstallをクリックしてインストールします。
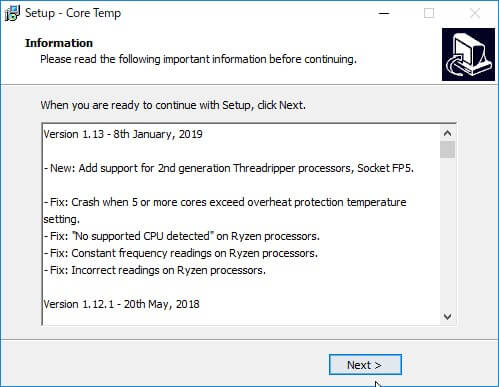
インストールが終わるとソフトの変更履歴が出てくるのでNextをクリックして次に進みます。
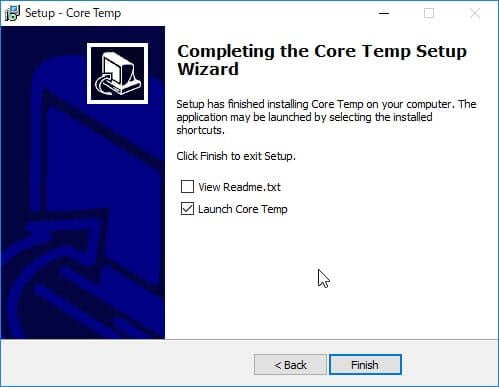
進んだらLaunch Core Tempにチェックを入れてFinishをクリックして終了します。
Core Tempの使い方
起動してみるとコアごとに温度が表示されます。

コアごとに現在の温度、最小温度、最大温度が表示さていることがわかります。
この画面を出しておけば温度を見ることが出来ますが全画面を使って作業したい場合は隠れてしますのでWindowsの設定を変更してタスクバーに表示してみます。
タスクバーを右クリックして出てきたリストからタスクバーの設定をクリックします。
出てきたウィンドウを少し下へスクロールすると通知領域に「タスクバーに表示するアイコンを選択します」が出てくるのでクリックします。
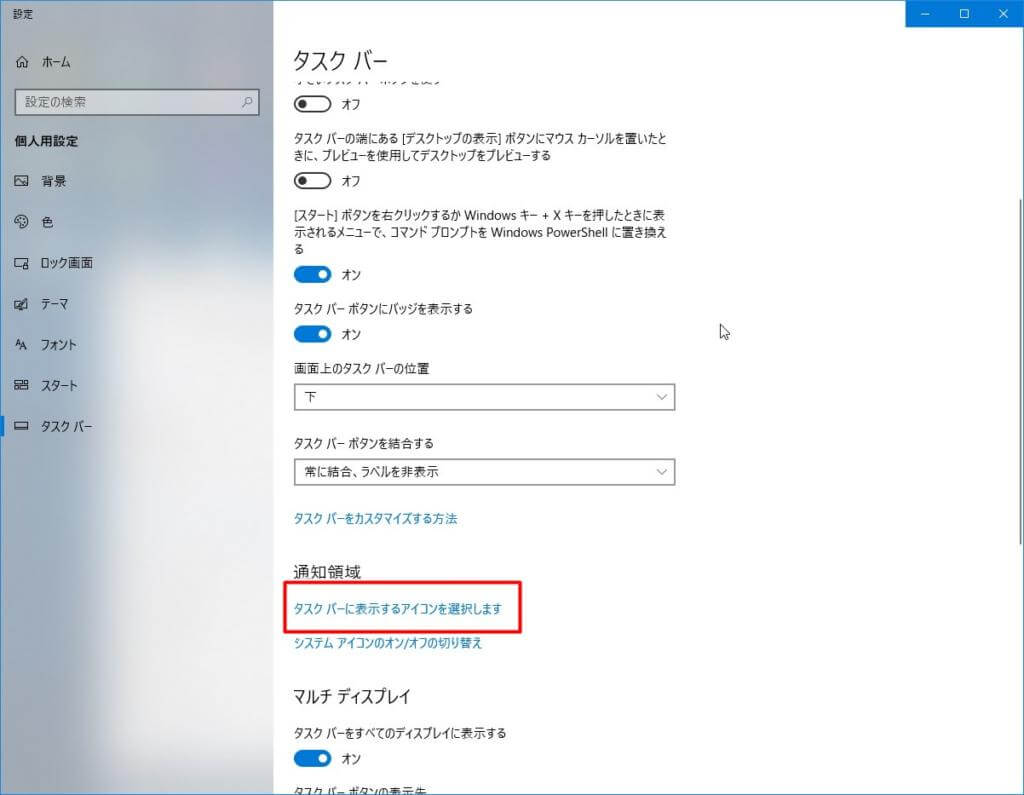
ここでCPU temprerature and system information…という感じでCPU温度が書いてあるものをオンにします。
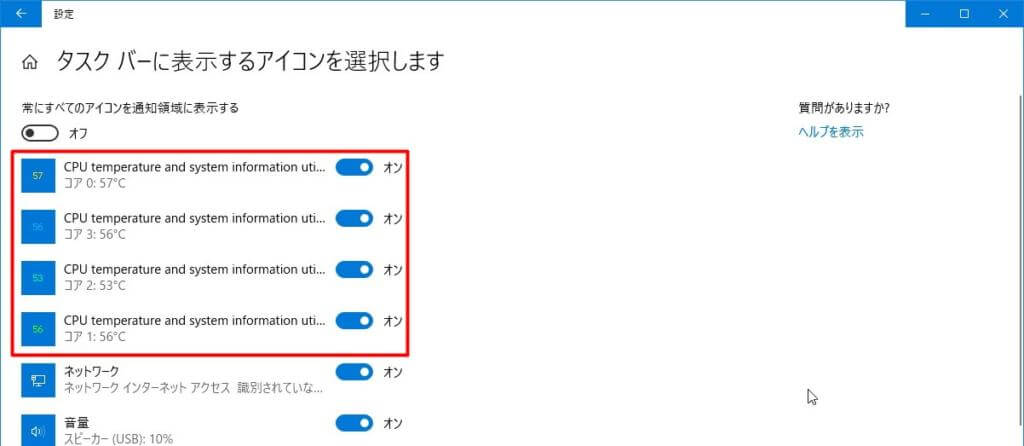
オンになっていることを確認してウィンドウを閉じます。
![]()
するとこのようにタスクバーに現在のCPU温度が表示されます。
この状態ならゲームなどでフルスクリーンなどでタスクバーが隠れてしまわない限り表示されるので便利です。

コメント