Warning: Trying to access array offset on value of type bool in /home/wp848472/it-student-blog.com/public_html/wp-content/plugins/wp-word-count/public/class-wpwc-public.php on line 123
今回はETN(Electroneum)のウォレット(CUI&非公式GUI)を作成していきます。
*Windows版の説明です。
CUI編
ダウンロード
上記URLのDirect mining softwareからWindows Direct Minerをダウンロードします。
Downloadをクリックすればダウンロードできます。
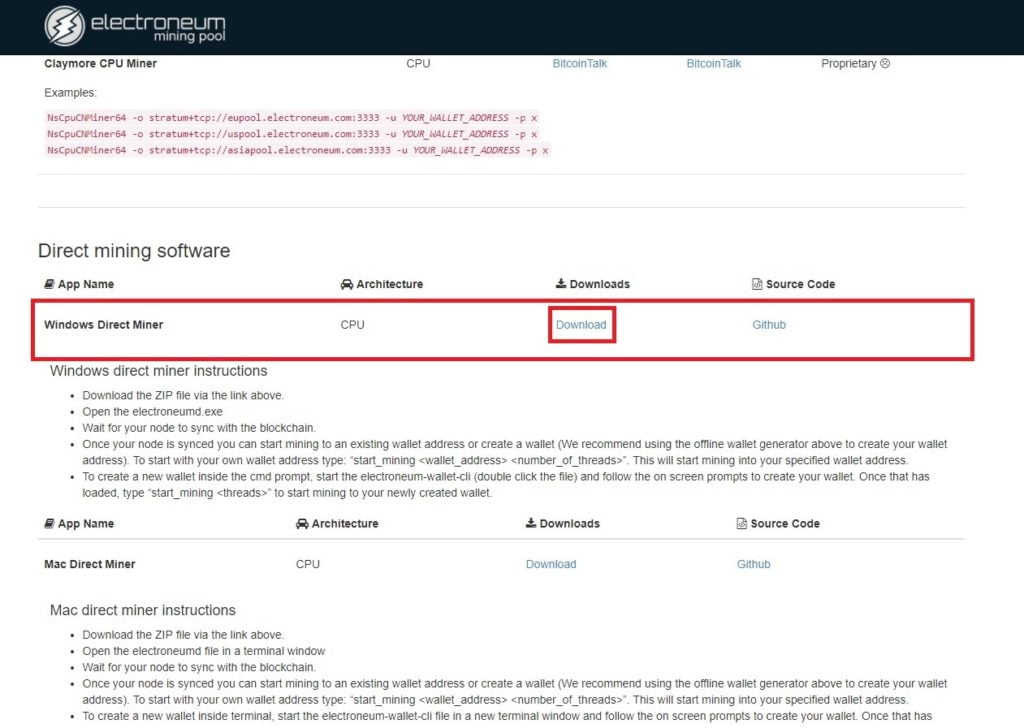
ブロックチェーンの同期
*ウォレットアドレスを取得し後から同期したい場合(マイニングなど)は、
ウォレットの作成へ進んだ後にブロックチェーンの同期を行うとスムーズです。
ダウンロードしたファイルを解凍し、
解凍してできたフォルダにある「electroneumd.exe」をクリックして起動します。
するとブロックチェーンの同期が始まります。
You are now synchronized with the network.と表示され停止したら同期完了です。
*ブロックチェーンの同期は半日以上を見ていたほうがいいです。(;^ω^)
ウォレットの作成
ペーパーウォレットからのインポート
Windowsキー+Rを同時押しで出てきたウィンドウにcmdと入力します。
すると黒い画面に文字のみのコマンドプロンプトが出てきます。
ここで先程、解凍したフォルダのパスをコピーなどしておきます。
そしてこのコマンドを入力します。
cd フォルダのパス
入力が終わりましたらEnterキーを押します。
*cdとフォルダのパスの間にはスペースが入ります。
*フォルダのパスはコマンドプロンプトへのドラッグ・アンド・ドロップでも入力可能です。
次に下記をコマンドプロンプトへコピーして入力してEnterキーを押します。
electroneum-wallet-cli.exe –generate-from-keys testwallet.etn
*testwalletの部分はwalletやnewwalletなど自分の好きなウォレット名で構いません。
入力しましたら「Standard Adress」の入力を求められますので、
ペーパーウォレットの「Public Wallet」を入力しEnterキーを押します。
その次に「Secret Spend Key」の入力を求められますので、
ペーパーウォレットの「Private Spend」を入力しEnterキーを押します。
*「Private View」ではないので注意してください。
最後に「Secret View」の入力を求められますので、
ペーパーウォレットの「Private View」を入力し、Enterキーを押します。
すべて終わるとパスワードの作成を求められますので、
任意のパスワードを設定してください。
*パスワードを忘れるとウォレットに入れなくなるのでメモなどをして、
忘れないようにしましょう。
*Generated new wallet:に記載されているのがウォレットアドレスです。
解凍したフォルダの中にあるXXX.etn.address.txt
これでペーパーウォレットからのインポートは終了です。
その後下記のように表示されますが0を入力しEnterキーを押します。
Restore from specific blockchain height (optional, default 0), or alternatively from specific date (YYYY-MM-DD):
ウォレットを新しく作成
先程解凍したフォルダの中にある「electroneum-wallet-cli.exe」を、
ダブルクリックで起動します。
Specify wallet file name (e.g., MyWallet). If the wallet doesn’t exist, it will be created.
Wallet file name (or Ctrl-C to quit):
と表示されるのでまだ作成していないウォレット名を入力しEnterキーを押します。
*ファイル構造などをわかりやすくするためウォレット名の最後に.etnを入力することをおすすめします。
*作成したウォレットの名前を入力するとそのウォレットへログインしようとします。
No wallet found with that name. Confirm creation of new wallet named:
(Y/Yes/N/No):
と聞かれるのでYまたはYesを入力しEnterキーを押します。
すると
Enter new wallet password:
と表示されペーパーウォレットのインポートの時と同じく、
パスワードの設定をするように言われます。
パスワードの入力をしてEnterキーを押します。
Confirm Password:
と表示されるので先程入力したパスワードを再度入力しEnterキーを押します。
*Passwords do not match! Please try again.と表示されると同一のパスワードではなかったので再度入力します。
パスワードの設定が完了するとこのように表示されるので、
ウォレットのシードを設定します。
List of available languages for your wallet’s seed:
*シードとはウォレットのマスターキーのようなものです。これはウォレットのバックアップにも使用します。また他人に知られた場合はウォレットをあげるようなものなので絶対に教えてはいけません。シードを忘れた場合ウォレットの復元が出来ない場合があるのでメモなどをするようにしましょう。
ウォレットのシードは言語別で作成できるのですが、
私の環境ではこのように文字化けして表示されます。
文字化けしている方はシードも文字化けしている可能性があるので、
文字化けしていない言語を選びましょう。
0 : Deutsch
1 : English
2 : Espaテアol
3 : Franテァais
4 : Italiano
5 : Nederlands
6 : Portuguテェs
7 : ムムτ・・コミクミケ ム紹キム巾コ
8 : 譌・譛ャ隱
9 : 邂菴謎クュ譁・(荳ュ蝗ス)
10 : Esperanto
Enter the number corresponding to the language of your choice:
今回は文字化けしていないEnglishを選びますので1を入力しEnterキーを押します。
他の言語を選びたい場合は選びたい言語の左にある数字を入力し、Enterキーを押します。
Generated new wallet:などと表示されているのがウォレットアドレスです。
*作成されているXXX(設定した任意の名前).etn.address.txtというファイルにもウォレットアドレスが記載されています。
するとStarting refresh…と表示されますので少し待ちます。
*この間CPUのリソースを食いますので注意です。
終わりましたらseedと入力しEnterキーを押します。
そうしたらシードが出てくるので、
出てきた文字をメモして保存しておきます。
ウォレットファイル
ここまで終わると先程解凍したフォルダ内に下記のようなファイルが作成されています。
・XXX(設定した任意の名前).etn
・XXX(設定した任意の名前).etn.address.txt
・XXX(設定した任意の名前).etn.keys
これはウォレットの情報が入ったファイルなので削除しないでください。
ウォレットの開き方
コマンドプロンプトを閉じた後に再度ウォレットを開くには、
解凍したフォルダ内にある
- electroneumd.exeをダブルクリックで起動。(ブロックチェーンの同期)
- electroneum-wallet-cli.exeをダブルクリックで起動。
- electroneum-wallet-cli.exeを起動した際に出てくるウィンドウに、XXX(設定した任意の名前).etnを入力し、Enterキーを押します。
- 自分で設定したパスワードを入力しEnterキーを押します。
*electroneum-wallet-cli.exeを起動した際に出てくるウィンドウには、
Specify wallet file name (e.g., MyWallet). If the wallet doesn’t exist, it will be created.Wallet file name (or Ctrl-C to quit):
などと表示されますので、そのままXXX(設定した任意の名前).etnを入力します。
残高確認
ウォレットを開いた状態で「balance」と入力するとそのウォレットの残高が表示されます。
また表示された中の「unlocked balance」が、
実際に送金できるETN(Electroneum)になります。
送金
記事執筆時点でETN(Electroneum)を取り扱っている取引所は、
CryptopiaのみとなりますのでCryptopiaに送金する方法を紹介します。
最初にCryptopiaのETN(Electroneum)の、
PaymentIDとCryptopiaETNAddressをメモ帳などへコピペしておきましょう。
次にウォレットを開いた状態で、
transfer CryptopiaETNAddress 送金するETN金額 PaymentID
と入力しEnterキーを押します。
パスワードを求められるので入力してEnterキーを押します。
そして2回、YまたはYesを入力しEnterキーを押します。
ちなみにこれはブロック確認、手数料確認です。
Transaction Successfully Submittedと表示されれば成功です。
GUI編
このウォレットは非公式なので自己責任で使用してください
ダウンロード
上記URLのelectroneum-gui-wallet.zipをクリックしてダウンロードします。
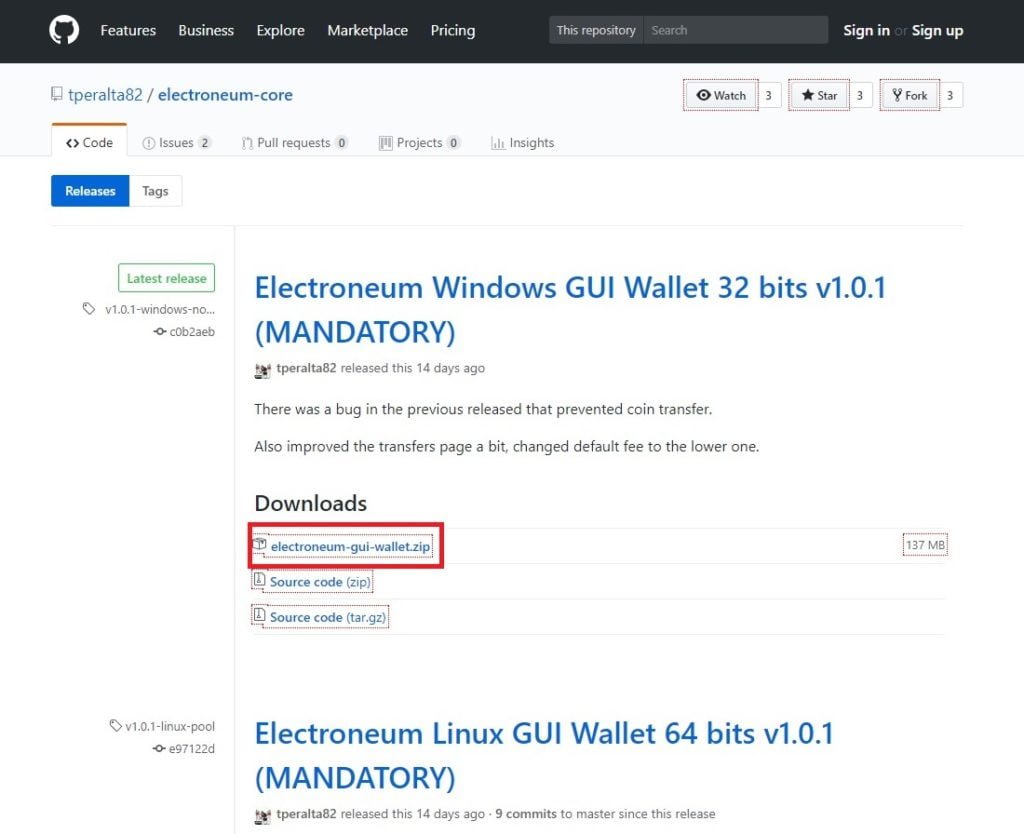
ウォレットの作成
ダウンロードしたファイルを解凍し、
解凍してできたフォルダにある「electroneum-wallet-gui.exe」をクリックして起動します。
起動しましたら使用する言語をクリックし選びます。
今回はEnglishを選択しました。
*シードが選んだ言語に変わるのでベーシックなEnglishをおすすめします。
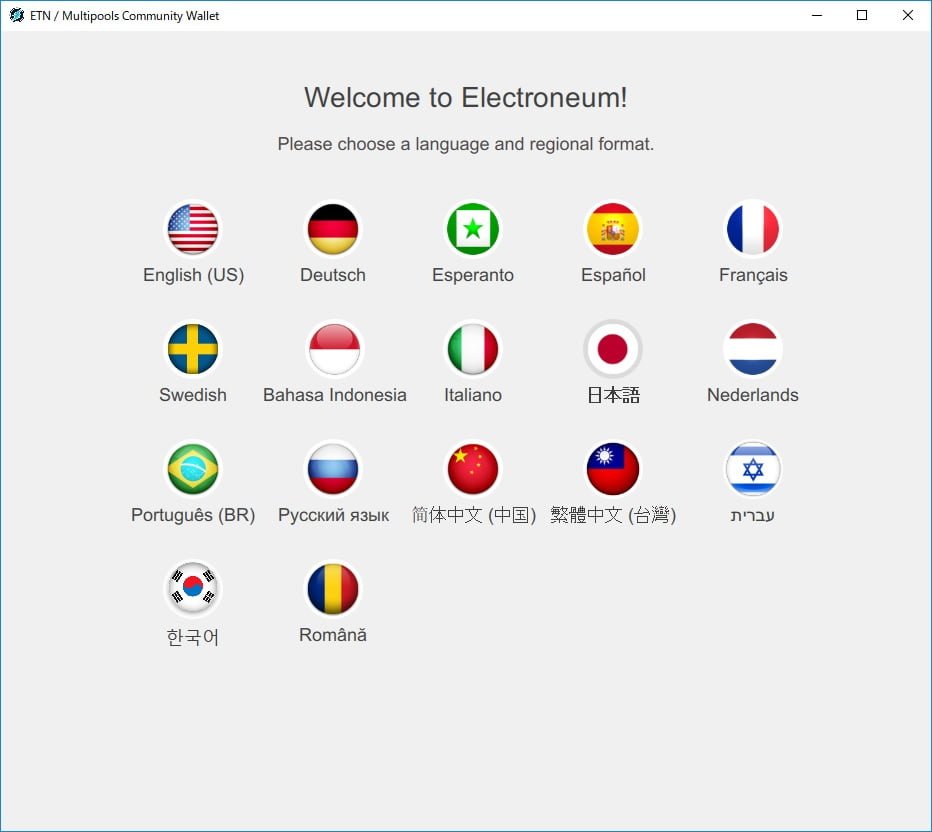
クリックしましたら左から、新しくウォレットを作成するか、
ウォレットをインポートするか、ウォレットをファイルから開くか選びます。
ペーパーウォレットからのインポート
ペーパーウォレットからのインポートを行う場合は真ん中の
Restore wallet from keys or mnemonic seed
をクリックします。
そしてシードからリストアを行うかキーからリストアを行うか選択します

好きな方を選んで必要な項目を入力してください。
終わりましたら右の青い矢印をクリックします。
するとパスワードの設定画面へ移動するので任意のパスワードを設定します。
終わりましたら右の青い矢印をクリックします。
すると選んだ言語のシードが表示されますので必ずメモしておいてください。
USE ELECTRONEUMで使用を開始します。
ウォレットを新しく作成
ウォレットを新しく作成する場合はCreate a new walletをクリックします。
するとシードがウィンドウの真ん中の上あたりに表示されますので必ずメモしておいてください。
またした方ではウォレットの保存場所を選ぶことが出来ます。
一番上はウォレットの名前です。
シードのメモなどが終わりましたら右の青い矢印をクリックします。
するとパスワードの設定画面が表示されますのでパスワードを設定します。
設定しましたら右の青い矢印をクリックします。
USE ELECTRONEUMで使用を開始します。
ウォレットをファイルから開く
CUIなどで作成されたウォレットを開く場合はOpen a wallet from fileをクリックします。
そして出てきたウィンドウでウォレットが保存してあるフォルダへ移動します。
移動しましたらXXX(設定した任意の名前).etn.keysをダブルクリックして開きます。
するとウォレットを作成した時のパスワードの入力を求められますので、
入力しOKをクリックします。
ブロックチェーンの同期
GUIが起動している場合、自動で同期されますので待ちます。
Synchronizingと左下に表示されている間は同期中です。
ウォレットファイル
ドキュメントのElectroneumフォルダのwalletsフォルダの中に、
作成したウォレット名のフォルダがあります。
そのウォレット名のフォルダの中にウォレットの情報が入ったファイルがありますので削除しないでください。
・XXX(設定した任意の名前).etn
・XXX(設定した任意の名前).etn.address.txt
・XXX(設定した任意の名前).etn.keys
ウォレットの開き方
前回開いたウォレットを自動で再度開くようにプログラムされています。
前回開いたウォレット以外を開きたい場合は左の方にあるSettingsをクリックします。
そして上の方にあるClose walletをクリックします。
するとウォレットの作成画面に戻るのでファイルから開くなどしてください。
残高確認
左上のBalanceの数字が残高です
またUnlocked balance(waiting for block)が、
実際に送金できるETN(Electroneum)金額になります
送金
記事執筆時点でETN(Electroneum)を取り扱っている取引所は、
CryptopiaのみとなりますのでCryptopiaに送金する方法を紹介します。
CUIの時と同じくCryptopiaのETN(Electroneum)の、
PaymentIDとCryptopiaETNAddressをメモ帳などへコピペしておきましょう。
次に左側にあるSendをクリックします。
そしてAmout(送るETN(Electroneum)金額)を入力します。
全額送りたい場合は金額入力スペースの左にあるAllを押します。
Transaction priorityは送金優先度ですが通常はNormalで大丈夫です。
次にAddressへCryptopiaETNAddressを入力します。
そしてPayment IDへCryptopiaのPaymentIDを入力します。
入力し終わりましたらDescription入力スペースの下にある、青いSendを入力します。
*Descriptionは送金理由やコメントなどを入力することが出来ますが今回は入力しません
するとウィンドウが表示されるので少し待ちます。
すると表示されていたウィンドウが閉じて、
Confirmationと表示されたウィンドウが出てきますのでOKを押します。
そしてパスワード入力画面が出るのでパスワードを入力しまてOKを押します。
Informationと表示された画面が出てくれば送金成功です。
OKを押して閉じましょう。
よく使用する送金先がある場合
よく使用する送金先がある場合Address bookへ追加しておくと便利です。
まずは送金する場合のように左側にあるSendをクリックします。
そうしましたらクリックしたSendの下にAddress bookが出てきますのでクリックします。
そしてよく使用する送金先を送金する際のように入力します。
入力しましたら青いAddをクリックしますと、下に追加されます。
そして歯車マークへマウスを置くと上からアドレスのコピー、アドレスへ送金する、
Address bookからの削除が表示されます。
コピーをクリックすると、クリップボードにアドレスがコピーされます。
アドレスへ送金するをクリックすると、AddressやPayment IDがSendへ入力されます。
Address bookからの削除をクリックすると文字のままにAddress bookから削除されます。

コメント